Servidor de Correo en Windows 2003
Aunque podemos emplear programas externos para realizar las tareas de envío y recepción de mensajes de correo electrónico, Windows 2003 incluye un “Servidor de Correo (POP3 y SMTP)” que sirve para proporcionar a los usuarios el envío y la recepción de correo electrónico. Esos servicios incluyen el servicio Protocolo de oficina de correo 3 (POP3) y el servicio Protocolo simple de transferencia de correo (SMTP), que recuperan y transfieren correo electrónico, respectivamente.
Instalación del Servidor de Correo
Podemos realizar la instalación de modo Manual o directamente desde el asistente.
Para hacerlo de modo manual:
-
Pulsamos Inicio → Panel de Control → Agregar o quitar programas → Componentes de Windows
-
Activar la casilla de verificación Servicios de correo electrónico, hacer clic en Siguiente y completamos el asistente.
Desde el asistente:
-
Pulsamos Inicio → Herramientas Administrativas → Administre su Servidor → Agregar o Quitar Componentes → Servidor de Correo (POP3, SMTP) y pulsamos siguiente.
-
Escogemos el método de Autenticación (en este caso Integrado en Active Directory para poder emplear las cuentas de los usuarios del dominio) y el nombre del dominio que vamos a configurar.
-
Vemos el cuadro resumen y pulsamos Siguiente.
Con estos pasos habremos finalizado la instalación de los servidores SMTP -para envío de los correos- y del servidor POP3 para el reparto de los correos recibidos entre los usuarios. En los siguientes puntos mostraré como configurar ambos servicios y un cliente para conectarnos a ellos de modo que se puedan enviar y recibir correos electrónicos.
Configuración del servidor SMTP
Iniciamos el Administrador de Internet Information Services -bien desde Herramientas Administrativas o bien Inicio → Ejecutar y tecleamos “inetmgr”- expandimos y pulsamos con el botón derecho sobre Servidor virtual de SMTP predeterminado.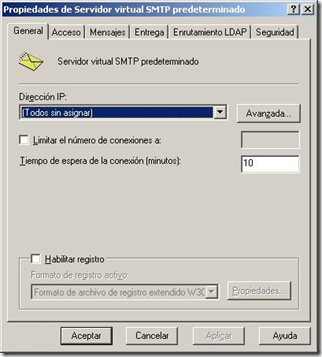
Como podemos apreciar en la imagen superior se puede configurar desde las siguientes pestañas:
1.- General: podemos configurar la IP que escuchará por defecto todas y el puerto (pulsando en avanzadas 25 por defecto). También podemos definir el número máximo de conexiones simultáneas que vamos a permitir, el tiempo de espera y si vamos a registrar la actividad del servidor (envíos, ips,...)
2.- Acceso: desde esta pestaña podremos configurar una serie de opciones que modificarán los aspectos relativos a la seguridad de nuestro servidor:
-
Control de acceso: por defecto permite a los usuarios el acceso anónimo, pero podemos obligar a los usuarios a autentificarse en el dominio y/o usando -más que recomendable- encriptación TLS.
-
Comunicación segura: inicia un asistente que igual que el de los servicios Web nos ayuda a generar e instalar el servicio empleando certificados.
-
Control de conexión: podemos seleccionar que equipo/s o dominios tendrán acceso a nuestro servidor.
-
Restricciones de retransmisión: permite seleccionar equipos a los que se reenviarán los correos ya sean de una Intranet o de Internet. Su importancia radica en que si permitimos retransmisiones y accesos anónimos cualquier usuario desde Internet podría emplear nuestro equipo para reenvío de spam
3.- Mensajes: para evitar abusos en el uso del servicio de envío de correo, desde esta pestaña podremos limitar: el tamaño máximo del mensaje y de la sesión, el número de mensajes por conexión y el número máximo de destinatarios a los que se puede enviar un correo.
Cuando hay un error en el envío de un correo (por ejemplo la dirección es incorrecta) se le notifica al usuario, aquí podremos configurar una dirección de correo a dónde enviar una copia de este mensaje. También podremos configurar en qué directorio almacenaremos estos mensajes, c:\Inetpub\mailroot\badmail por defecto.
4.- Entrega: nos permite configurar cómo se realizará las entregas entrantes y salientes del servidor SMTP, podemos configurar tiempos y número de retransmisiones en caso de error, notificaciones,...
Por otra parte si nuestro servidor debe reenviar el correo a un servidor externo podemos configurar cómo se deberá hacer (si permite conexiones anónimos, require autenticación, cifrado...) desde el botón Seguridad Saliente; el número de conexiones, tiempo de espera y puerto destino desde Conexiones Salientes o el número máximo de saltos y dominio desde el botón Avanzada.
5.- Enrutamiento LDAP: desde aquí podemos configurar el servicio SMTP de manera que se realicen consultas a un servidor LDAP para resolver los emisores y destinatarios de los mensajes.
6.- Seguridad: desde aquí podemos añadir usuarios en los que delegar el control y administración del servidor SMTP.
Configuración del servidor POP3
Al instalar y configurar el servidor de correo SMTP podremos enviar correos a otros servidores, pero además necesitamos organizar los correos entrantes y ordenarlos en los buzones de los usuarios que hayamos dado de alta, con la finalidad de que cuando el usuario lo requiera le sean remitidos los correos recibidos a su nombre, de esto es de lo que se encargará nuestro servidor POP3.
Para acceder a su configuración podremos hacerlo desde Herramientas Administrativas → Servicio POP3 o bien Inicio → Ejecutar y tecleamos p3server.msc. Pulsando con el botón derecho sobre nuestro servidor y seleccionando Propiedades, accederemos a la configuración del mismo.
Desde aquí podemos ver el método de autenticación que hemos seleccionado en la instalación, el puerto en el que escuchará el servidor -por defecto 110 para el servicio pop3- y el nivel de registro.
Podemos seleccionar también los directorios dónde se almacenarán los correos entrantes, por defecto Inetpub\mailroot\mailbox, dentro de éste se creará un subdirectorio por cada dominio que creemos en nuestro servidor, y , a su vez, dentro de cada uno de ellos uno por usuario dado de alta.
Las dos últimas opciones son requerir la autenticación de contraseña segura (SPA) -recomendable su selección- que hace que las comunicaciones de usuario y contraseña entre servidor y cliente pop se encripten. En caso de habilitarla, debemos reinicar el servidor pop3. Finalmente la última casilla nos facilita la creación de usuarios en el dominio directamente para cada buzón que creemos.
Creación de e-mail y buzón de correo.
Para que los usuarios de un dominio puedan recibir sus correos electrónicos debemos crear previamente un buzón asignado a ellos mismos. Para ello:
-
Seleccionamos desde Herramientas Administrativas → Servicio Pop3 y pulsamos el dominio al que queramos añadir buzones, en mi caso mczones.es.
-
Pulsamos Agregar buzón
-
Introducimos el nombre del buzón y en el caso de no existir ese usuario en el dominio, podemos crearlo y asignarle una contraseña desde esta misma pestaña.
-
En el caso de ya existir -como c1 y c2- debemos desmarcar la casilla “crear un usuario asociado...”
Configuración del cliente Outlook Express
Al iniciarlo por primera vez se ejecutará el asistente para configurarlo, que nos pedirá los siguientes datos.
-
Nombre para mostrar (será el nombre que les aparecerá a los destinatarios cuando enviemos un correo), en mi caso Juan Nieto.
-
Dirección de correo electrónico: la que hemos creado previamente, en mi caso juan@mczones.es
-
Tipo de servidor entrante (pop3) y dirección del servidor entrante (POP3): pop3.mczones.es y servidor saliente (SMTP): smtp.mczones.es. Para ello he creado en el servidor de DNS previamente dos alias llamados pop3 y smtp que apuntan al servidor.
-
Inicio de sesión del correo: me pide nombre de usuario -juan- y contraseña -juan-, activo la casilla de verificación de encriptación SPA ya que he habilitado la contraseña segura mediante SPA en el servidor pop3. También creo otra cuenta para el usuario c1 con el fin de probar el envío de mensajes entre c1 y juan.
Una vez hecho todo esto podemos probar a enviar mensajes entre los distintos usuarios:
Directorios
Si realizamos una instalación por defecto, el asistente nos creará los siguientes subdirectorios dentro del directorio c:\Inetpub\mailroot - en otro caso dentro del directorio que hayamos especificado-, en dónde almacenará:
-
Badmail: mensajes entrantes con errores que no se pueden entregar
-
Drop: mensajes sin errores pero que no se pueden entregar
-
Pickup: los mensajes entrantes hasta que se envían a destino o a Drop
-
Queue: los mensajes cuando no pueden ser entregados inmediatamente por problemas de red.
-
Route, sorttemp y mailbox: almacén que se emplea para clasificar temporalmente los mensajes salientes por cuestiones de eficiencia.
En cuanto a los ficheros de configuración serán los especificados para IIS en las actividades anteriores:
Windows\Help\iisHelp: ayuda de IIS
Windows\system32\inetsrv: archivos del sistema IIS
WINDOWS\system32\inetsrv\History: copia de seguridad, de los ficheros de configuración de nuestro IIS (metabase.xml y MBSchema.xml).
Windows\system32\Inetsrv\MetaBack: se crea automáticamente una copia del fichero de configuración de la metabase.
\Windows\system32\inetsrv\MetaBase.xml y MBSchema: ficheros dónde se almacena la configuración de todos los servidores y configuraciones instaladas bajo IIS.
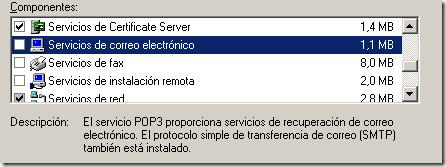


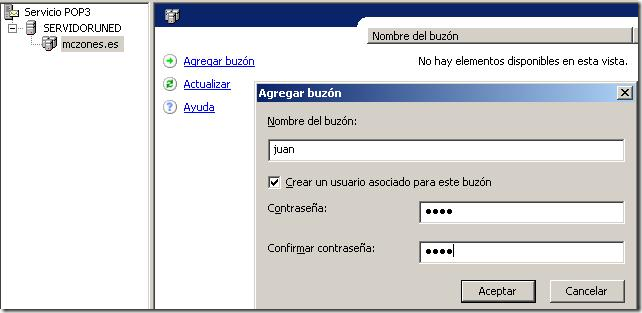

No hay comentarios:
Publicar un comentario