1.- Instalación del Servidor
-
En el menú Inicio, clic en Panel de control, hacemos doble clic en Agregar o quitar programas y, a continuación, en Agregar o quitar componentes de Windows.
-
En la lista Componentes, seleccionamos Servidor de aplicaciones y, a continuación, clic en Detalles.
-
En la lista Subcomponentes de Servidor de aplicaciones, seleccionamos Internet Information Services (IIS) y, a continuación, Detalles.
-
En la lista Subcomponentes de Internet Information Services (IIS), activamos la casilla Servicio de Protocolo de transferencia de archivos (FTP) y Aceptar.
-
Hacemos click en Siguiente. Puede que nos pida el CD del producto Windows Server 2003 o la ruta de acceso de instalación de red.
-
Pulsamos Finalizar.
*También se podría haber instalado el servidor desde Administre su servidor → Servidor de Aplicaciones, debiendo añadir igualmente el servicio de protocolo ftp desde agregar o quitar programas tal y cómo hemos visto antes.
2.- Agregar Nuevo Sitio FTP
-
Hacemos click en Inicio → Herramientas Administrativas → Administrador de Internet Information services (IIS)
-
Expandimos la carpeta de nuestro servidor (SERVIDORUNED en mi caso) y haciendo click con el botón derecho del ratón seleccionamos → Nuevo → Sitio FTP...
Esto abrirá el asistente para la creación de nuevos sitios que me pedirá:
-
Descripción: Nombre descriptivo por el que reconoceré al sitio ftp que estoy creando
-
Ip y puerto en el que escuchará peticiones nuestro servidor FTP. Por defecto la ip será Ninguna Asignada -lo que permitirá escuchar peticiones para todas las tarjetas de red e ips que nuestro equipo tenga asignadas- y el puerto 21 – puerto por defecto para el protocolo FTP-.
-
Aislamiento de usuarios: definirá el comportamiento del servidor para cada usuario. Tenemos tres posibilidades distintas como se puede ver en la imagen
-
No aislar usuarios: todos los usuarios acceden a las mismas carpetas ftp.
-
Aislar usuarios: Deberemos crear la estructura de directorios para cada dominio y usuario al que queramos dar acceso (lo mostraré en el siguiente punto). Es la que he empleado para llevar a cabo la práctica, permitiendo, además, el acceso a usuarios anónimos.
-
Aislar a los usuarios que usen Active Directory: cada usuario debe ser miembro del directorio Activo y tener configurada la carpeta de acceso “normal” en el Perfil del usuario (dentro de Usuarios y equipos de Active Directory)
-
-
Ruta por defecto a la que accederán los usuarios, por defecto Inetpub\ftproot
-
Permisos que le daremos a los usuarios al acceder al servidor (lectura o escritura)
3.- Estructura de Directorios del servidor:
Una vez creado el sitio FTP tendremos que crear manualmente los directorios Home para todos aquellos usuarios que se vayan a conectar cuando seleccionamos la opción “Aislar Usuarios”.
Dependiendo de si estamos trabajando en un grupo de trabajo o en un dominio deberemos:
-
Si el servidor está en un grupo de trabajo, la validación se hará contra los usuarios locales y la ruta para el directorio Home deberá ser \LocalUser\Nombre_usuario.
-
Si el servidor está incluido en un dominio, la validación se hará contra usuarios de Active Directory y la ruta para el directorio Home deberá ser \Nombre_dominio\Nombre_usuario.
Es decir, si nuestro dominio es mczones.es, para el usuario D1 tendremos que crear el directorio \mczones\D1. -
Podemos necesitar un directorio público al que pueda acceder todo el mundo. En este caso, independientemente de si estamos en un grupo de trabajo o en un dominio, la ruta será \LocalUser\Public.
4.- Configuración del servidor
Pulsando con el botón derecho de nuestro sitio FTP → Propiedades podremos modificar las propiedades y funcionamiento de nuestro servidor:
-
Pestaña Sitio FTP

También podemos modificar el número de conexiones máximos que permitiremos acepte nuestro servidor.
Desde el botón Propiedades, si hemos “habilitado el registro” podemos modificar los datos que vamos a guardar (log) para cada conexión: hora, ip, tiempo,....
-
Pestaña Cuentas de Seguridad

-
Directorio Particular

-
Pestaña Mensajes
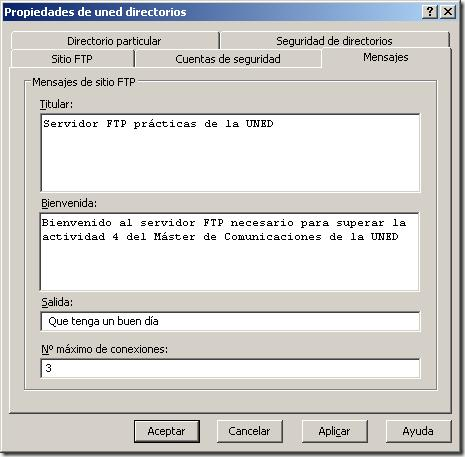
También podemos configurar el número máximo de conexiones simultáneas que podrá hacer un mismo usuario
-
Pestaña Seguridad de directorios
En ella podremos agregar equipos (por ip) a los que vamos de manera explícita a permitir o denegar acceso en nuestro servidor.
5.- Conectando al servidor
Para realizar las pruebas he bajado e instalado el programa clonezilla para visualizar los mensajes y conectado con los usuarios c1, d1 y anonymous tanto al directorio por defecto como a otro árbol creado en c:\servidor ftp, también lo he probado con ie y firefox (ftp://servidoruned)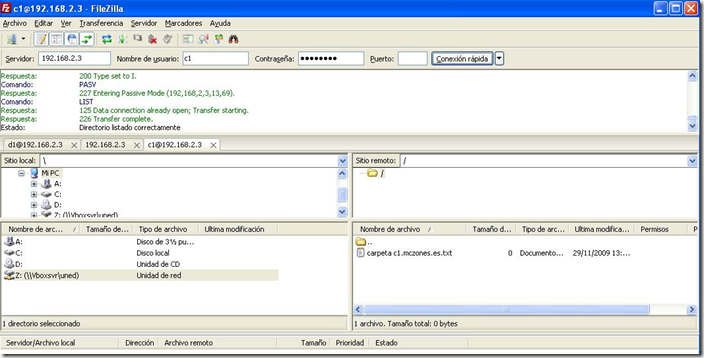
6.- Ficheros y Directorios de IIS y del servidor FTP
\Inetpub: sitios para ser accedidos por los usuarios
\Inetpub\ftproot: directorio de inicio por defecto para los servidores ftp
Windows\Help\iisHelp: ayuda de IIS
Windows\system32\inetsrv: archivos del sistema IIS
WINDOWS\system32\inetsrv\History: copia de seguridad, de los ficheros de configuración de nuestro IIS (metabase.xml y MBSchema.xml).
Windows\system32\Inetsrv\MetaBack: se crea automáticamente una copia del fichero de configuración de la metabase.
\Windows\system32\inetsrv\MetaBase.xml y MBSchema: ficheros dónde se almacena la configuración de todos los servidores y configuraciones instaladas bajo IIS.
Para ver el resto de manuales de servidores windows pulsar el enlace.




2 comentarios:
gracias, muy buena explicación.
Donde creo los usuarios si no estan dentro de un dominio, y cuales son los permisos que tengo que otorgar a las carpetas para poder entrar?
Publicar un comentario