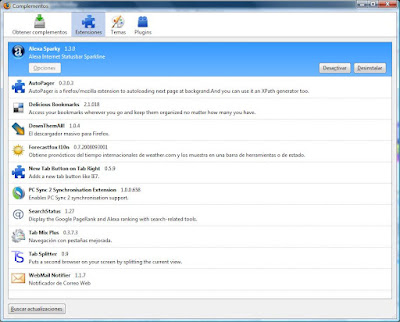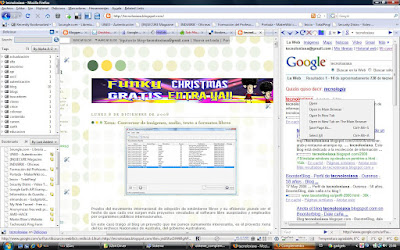Siguiendo con el post anterior sobre kde 4 otra de las cosas que me sorprendió agradablemente fué la posibilidad de instalar yakuake (aplicación que tampoco conocía), básicamente al pulsar F12 se abre en la parte superior una consola de comandos, tal y cómo se puede ver en la imagen anterior (en amarillo). Para gnome existe la versión de esta aplicación llamada tilda y un proyecto en desarrollo Guake
Buscando información sobre la misma me encontré con la que a continuación os muestro, dónde se detalla no sólo su utilidad sino también cómo instalarlo en Ubuntu o sistemas basados en Debian:
Un sistema GNU/Linux siempre ha sido sinónimo de consola o terminal, como prefieras llamarlo. Aunque la cosa ha cambiado mucho y los escritorios están ya maduros, aún se hace necesaria en ocasiones el uso de la consola. En otras muchas ocasiones simplemente es más rápido usar una consola que navegar por un menú con todas sus opciones hasta que lleguemos a ella, cargue la ventana y hagamos lo que sea menester. Con esta entrada os quiero hacer llegar un par de consolas muy especiales que probablemente ya tenéis o las tendréis…
Muchas veces tenemos varias consolas abiertas y dispersas por todos los escritorios, en ocasiones es un auténtico caos. Si somos un poco ordenados quizá con suerte sólo tendremos una consola abierta, pero con varias pestañas. Dentro de lo que cabe no está mal, pero es probable que las opciones que os voy a presentar os gusten más.
¿Habéis jugado alguna vez a algún juego FPS? La mayoría incluían (y lo siguen haciendo), desde que nos lo mostró id Software con Quake, una tecla que al pulsarse desplegaba una consola en la parte superior para poder configurar algo a través de comandos o realizar alguna acción como activar/desactivar algún cheat/truco del juego. Cuando acababas le volvías a dar a la tecla y desaparecía. Así de simple.
Pues esta es básicamente la idea que os quiero presentar. Si no habéis probado nunca ese tipo de consola, os aseguro os estáis perdiendo mucho. Tenemos principalmente dos, tilda y YaKuake.
tilda es la opción para GNOME. Es realmente muy, muy configurable, desde dimensiones, posición, falsa transparencia, fondo personalizado, cambio de fuente, permite pestañas, temas de color, animación al abrirse y cerrarse, configurar scrollbar…
Instalar:
$ sudo aptitude install tilda
Asegúrate de habilitar la casilla “Enable Double Buffering” en la pestaña “General” de las preferencias pues es probable que sin ella no se vea bien el texto o lo que estés escribiendo.
Lo que debes saber:
· Mostrar/ocultar: F1 por defecto, se puede cambiar en las preferencias
· Copiar/Pegar: Ctrl+Shift+C / Ctrl+Shift+V
· Nueva pestaña: Ctrl+Shift+T
· Cerrar pestaña: Escribir dentro “exit”
· Es recomendable que desactives la animación si usas Beryl pues la mezcla no queda muy bien
Lo malo:
· No se pueden cambiar los atajos de teclado, sólo el de mostrar/ocultar tilda, aunque los que viene por defecto personalmente los veo bastante bien.
Problemas solventados:
Si tienes Beryl, muchas veces no recibe bien el foco cuando pulsas la tecla de tilda. Lo ideal es que al pulsarla la consola tome el foco automáticamente y así es en Metacity, pero no con Beryl.
Tal y como nos comenta Juani (gracias) en un comentario de esta entrada, el problema del foco de tilda es fácilmente solventable cambiando una opción en Beryl. Abrimos el gestor de ajustes de Beryl y en las opciones generales buscamos la opción “Nivel de prevención del robo de foco“. Le ponemos como valor “Ninguno” y adiós problema.
Además tenía otro problema y era que la ventana de la consola aparecía semi-transparente y lo solucioné desactivando la opción de Beryl que dice “Ocultar las ventanas que no estan en la barra de tareas”.
El nombre viene de su predecesor, kuake (y este del famoso juego de id, Quake), que si no me equivoco fue el primer terminal de este tipo para GNU/Linux. Su nombre viene de Yet Another Kuake (otro kuake más). Esta es la mejor alternativa para KDE. Las prestaciones son prácticamente las mismas que las citadas en tilda.
Instalar:
$ sudo aptitude install yakuake
Lo que debes saber:
· Mostrar/ocultar: F12 por defecto
· Pegar: Shift+Insert
· Nueva pestaña: Ctrl+Shift+N
· Cerrar pestaña: No definido por defecto (en su defecto teclear dentro ‘exit’)
· Renombrar pestaña/sesión: Alt+Control+S
· Pestaña anterior/siguiente: Shift+Izquierda / Shift+Derecha
· Todas las teclas anteriores son configurables
· Es recomendable que desactives la animación si usas Beryl pues la mezcla no queda muy bien
· Se puede usar la configuración de konsole
· El interfaz de configuración es más intuitivo para algunas cosas que el de tilda
Lo malo:
· No puedes definir la consola en un lugar exacto de tu escritorio, siempre partirá de la parte superior. Sólo puedes definir sus dimensiones, pero no el punto de origen. Hay mucha gente que prefiere tenerla en un lado, en la parte inferior o simplemente pegada al escritorio en un lugar determinado.
| ¿Cómo hacer que se inicie al principio? |
Antes de nada para tilda os recomiendo que habilitéis la casilla “Start Tilda hidden”, en la pestaña general de las preferencias. Dicho esto y contestando a la pregunta:
Sistemas > Preferencias > Sesiones > Programas de inicio > Nuevo
· Nombre: tilda / Comando: tilda
· Nombre: YaKuake / Comando: yakuake
En el fondo puedes usar ambos en GNOME y en KDE. No he probado tilda en KDE, aunque dudo que tenga muchos problemas. Sin embargo YaKuake en GNOME aunque va bien no me termina de convencer. No funciona bien la transparencia de la barra de sesiones, algo que provoca mucha confusión si usas varias, ni los temas de colores, ni las propias transparencias. En KDE no hay problema ya que está programado para él.
Mi humilde opinión es que si usas GNOME, uses tilda, y si usas KDE uses YaKuake. Ambos te ofrecen las funcionalidades más importantes y siempre será mejor no usar librerías innecesarias (las de KDE en GNOME ni viceversa). De todos modos es algo muy subjetivo. Instalad ambos, probad y quedaros con el que más os guste.
A priori YaKuake llama más la atención, o tiene menos “pequeños fallos” como el del foco, aunque personalmente uso tilda en mi GNOME y estoy encantado desde que lo descubrí, y fue después de conocer YaKuake.
Quería comentar también que como dije antes tilda ofrece transparencias falsas, es decir, no muestra lo que hay debajo de la consola, sino la porción de escritorio que está ocultando. Sin embargo hay una modificación de tilda con transparencias reales. A título personal no me gusta, pues si bien queda muy majo para enseñarlo, no lo veo excesivamente práctico, de hecho muchas veces entorpece para leer bien el propio terminal. Igualmente si hay alguien que está interesado que lo deje en un comentario y le proporciono un enlace con el .deb.
Os aseguro que muchos de vosotros os olvidaréis del gnome-terminal, xterm o konsole una vez que probéis una de estas aplicaciones
Fuente:
http://tuxpepino.wordpress.com/2007/04/30/%C2%BFconocias-tilda-y-yakuake/