Partimos en este caso de un servidor que ya tiene instalado el servicio de DHCP (con ips asignadas de manera estática) y al que hemos cambiado ya el nombre ( de momento seguimos instalando los servicios sin contar con un servidor de dominio).
Queremos crear una “zona DNS” llamada sere2016.local en la que agregaremos manualmente algunos equipos. Por razones didácticas crearemos, inicialmente, sólo la zona de búsqueda directa (búsqueda de ips a partir del nombre). Una vez probemos el funcionamiento de la misma crearemos la zona de búsqueda inversa (búsqueda del nombre partiendo de la ip). Veremos también cómo debemos configurar el servidor DHCP para que realice correctamente la búsqueda de los nombres de los equipos en nuestra red.
- Desde el Panel Administrador del servidor->Agregar roles y características –> Instalación basada en características o en roles –> Servidor DNS y “Agregar características” pulsamos “Siguiente” hasta que nos aparece la opción “Instalar”
- Nos aparecerá un aviso en el panel advirtiéndonos de que es necesaria configuración posterior. Pulsamos “Agregar roles y características” en el mismo.
- Abrimos el servidor DNS, bien desde Herramientas-> DNS o bien haciendo click derecho sobre el nombre del servidor y seleccionando Administrador de DNS
- Clic derecho sobre las “Zonas de búsqueda directa” y seleccionamos “Zona nueva…” dónde nos aparecerá el cuadro de diálogo del asistente y posteriormente nos permitirá seleccionar zona principal (la que nos interesa) , zona secundaria (nos permitiría crear un servidor secundario) o zona de rutas internas (para albergar sólo algunas copias de los principales registros de una zona pero sin privilegios en la misma). Seleccionamos “Zona principal”
- En nuestro caso el nombre de la zona será: sere2016.local y lo indicamos en el siguiente cuadro de diálogo:
- Creamos el archivo de registros con el nombre que nos propone por defecto y a continuación seleccionamos “No admitir actualizaciones dinámicas”. (Si permitimos actualizaciones dinámicas recordar que aceptará cualquier nombre propuesto por los clientes con los consiguientes riesgos).
- Tras finalizar, si vamos a nuestra zona de búsqueda local veremos que en nuestra zona se han creado dos registros (consultar la teoría) el SOA (servidor con autoridad en el dominio) y NS (servidores de nombres para la zona).
- Para crear un par de entradas pulsamos con el botón derecho sobre la zona de búsqueda directa y añadimos en primer lugar un host nuevo (registro de tipo A) llamado servidor que apunte, por ejemplo a la 192.168.16.16
- Dado que aún no hemos creado la zona de búsqueda inversa, si dejamos marcada la opción “Crear registro del puntero (PTR) asociado”, tras añadir el equipo a la zona nos saldría una advertencia avisándonos de que ha sido imposible crear el PTR.
- A continuación, realizamos de nuevo el proceso pero crearemos un alias (CNAME) del servidor al que llamaré mialias (el añade de manera automática el sufijo sere2016.local
- Para añadir un “subdominio” lo único que tendríamos que hacer es clic derecho sobre el dominio actual y seleccionar “Dominio nuevo”. Creamos “laboratorio”.
- Una vez creado, podríamos ponernos sobre él y seleccionar alias nuevo para crear un CNAME llamado analisis que apunte a nuestro servidor.
- Para realizar las pruebas en un equipo diferente, abrimos una máquina con Windows 10 y ejecutamos en una consola (o bien comprobamos desde la configuración de red->Detalles) los datos cedidos por nuestro servidor de DHCP ejecutando ipconfig /all debemos asegurarnos de que la ip es correcta, tenemos un nombre de sufijo cedido y la ip del servidor DNS es correcta. Si alguno de los datos no fuera correcto deberíamos ir a la consola de configuración del servidor DHCP y añadir las opciones de ámbito adecuadas para nuestra práctica –tal y cómo se puede apreciar en la segunda imagen-.
- Podemos usar los siguiente comandos para comprobar el funcionamiento de nuestro servidor :
- ping servidor (debemos ver que es capaz de resolver la ip del mismo aunque, al no haber ningún equipo en funcionamiento con esa ip, no debería devolverlo)
- ping mialias
- ping servidor.sere2016.local
- ping analisis.laboratorio.sere2016.local
- nslookup servidor (veremos que no es capaz de resolver el nombre del servidor DNS ya que no tenemos zona de búsqueda inversa).
- nslookup mialias (igual que el anterior, pero ahora, además del nombre buscado nos avisa que es un CNAME del registro A correspondiente
- Para que sea capaz de resolver los nombres de búsqueda inversa de manera correcta, añadimos la zona de búsqueda inversa->Zona principal –>Zona de búsqueda inversa para IPv4-> 192.168.16(para la ip de red de nuestra LAN). Finalizamos sin permitir actualizaciones dinámicas y manteniendo el nombre del fichero propuesto.
- Pulsando con el derecho sobre la zona de búsqueda inversa seleccionamos “Nuevo puntero (PTR)”
- Creamos, por ejemplo un puntero al 192.168.16.2 con el nombre servidorDNS
- Podemos probar a realizar, de nuevo, el nslookup sobre el cliente (veremos que además de mucho más rápida, en la respuesta nos aparece el nombre que acabamos de añadir)
Ficheros y comandos relacionados
1.- En la ruta “windows->System32->drivers->etc podemos ver el fichero hosts, dónde de manera manual podemos añadir entradas asociando ips a nombres. (se cargan por defecto al levantar la tarjeta de red del equipo)
2.- ipconfig /displaydns permite comprobar las direcciones almacenadas en caché hasta el momento
3.- ipconfig /flushdns permite vaciar la caché, eliminando todas las entradas que hubiera hasta el momento.


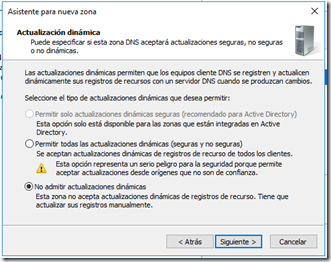


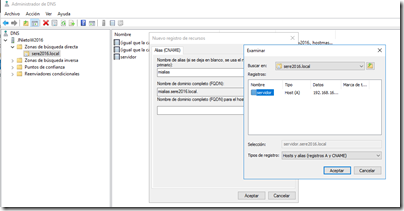


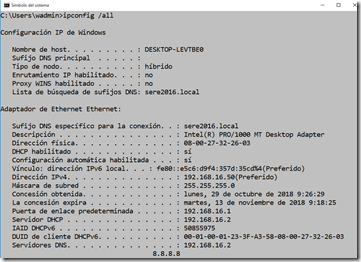






No hay comentarios:
Publicar un comentario